Wenn Du Excel VBA Code erstellt hast und möchtest, dass die Unterprozeduren und Funktionen in allen vorhandenen und zukünftigen Arbeitsmappen, die Du erstellst, verfügbar sind, dann ist der beste Weg, auf Deinen VBA-Code zuzugreifen, ein Excel-Add-In zu erstellen.
Excel Arbeitsmappe mit VBA
Ein Add-In für alle Absichten und Zwecke ist eine normale Excel-Arbeitsmappe mit VBA, die die Dateierweiterung a.xlam (oder.xla in Excel 2003 oder früher) hat. Nach dem Speichern und Installieren als Add-In wird die Arbeitsmappe automatisch geöffnet und ausgeblendet, so dass die VBA-Verfahren und -Funktionen für alle anderen Arbeitsmappen zugänglich sind. Das Add In wird auf besondere Weise ausgeblendet, so dass es nur vom Projekt-Explorer im Visual Basic-Editor (VBE) aus sichtbar ist und von Excel aus nicht ausgeblendet werden kann. Add-Ins sind eine ideale Möglichkeit, Excel VBA Code zu verteilen. Excel wird mit Add-Ins geliefert, die nicht standardmäßig installiert sind, wie Analysis ToolPak, Solver usw.
Arbeitsmappe als Add In speichern
Gehen wir davon aus, dass Du eine Excel-Arbeitsmappe und ein Excel VBA Modul mit zahlreichen benutzerdefinierten Funktionen (UDF) und Unterprozeduren erstellt hast. Diese Arbeitsmappe muss nun als Add In gespeichert werden. Wähle in Excel die Schaltfläche Speichern unter aus dem Office. Speichere die Datei mit einem beschreibenden Namen und als Add-In-Dateityp, der für 2007 die Dateierweiterung a.xlam und für 2003 und früher die Dateierweiterung.xla haben wird. Der Speicherort der Datei ändert sich in einen speziellen Add-In-Ordner. Du kannst den Add In-Ordner hier speichern oder einen anderen Speicherort wählen. Schließe alle geöffneten Arbeitsmappen und starte Excel neu.
Der Visual-Basic-Editor stellt die Entwicklungsumgebung für die Excle VBA Programmierung dar. Sie gelangen zum Editor mit der Tastenkombination Alt+F11. Im linken Teil des Fensters sehen Sie den Projekt-Explorer mit den zur Zeit geöffneten Projekten, also Arbeitsmappen und AddIns.Wikibooks
Um diese Funktion für alle Arbeitsmappen verfügbar zu machen, muss das Add In installiert sein.
- Wähle in Excel 2007 die Schaltfläche Office und wähle die Schaltfläche Excel-Optionen. Wähle aus den Optionskategorien unten links Add Ins.
- Wähle im Dropdown-Feld unten im Fenster Verwalten: Excel Add Ins und klicke dann auf Go. Das Dialogfeld Add Ins wird mit einer Liste aller verfügbaren Add Ins angezeigt. Wenn Du Dein Add In wie oben beschrieben im dafür vorgesehenen Ordner gespeichert hast, sollte das Add In in der Liste erscheinen. Wenn Du Dein Add In an einem anderen Ort gespeichert hast, klicke auf die Schaltfläche Durchsuchen, navigiere und wähle die Add In-Datei, und vergewissere Dich, dass das Add In in der Liste der verfügbaren Add Ins angekreuzt ist.
Sobald das Add In installiert ist, stehen seine Funktionen und Prozeduren zur normalen Ausführung zur Verfügung. Um in Zukunft Änderungen am Add In vorzunehmen, kannst Du vom Projekt-Explorer im Visual Basic-Editor auf den VBA-Code zugreifen, wo er als Projekt angezeigt wird. Vergesse nicht, die Änderungen zu speichern.
Excel VBA Code mit einem Kenwort schützen
Es ist ratsam, den Excel VBA Code mit einem Kennwort zu schützen, damit er nicht von nicht autorisierten Benutzern eingesehen oder geändert werden kann. Um ein Kennwort auf das Add In anzuwenden, klicke mit der rechten Maustaste auf das Add In, das sich im Projekt-Explorer des VB-Editors befindet, und wähle VBAProject Properties. Kreuze auf der Registerkarte Schutz das Kästchen ‚Projekt zur Ansicht sperren‘ an und gebe & ein; bestätige Dein Passwort. Einmal gespeichert, wird der Schutz wirksam, sobald Excel neu gestartet wird.
Wenn Dein Add In Prozeduren oder Makros enthält, können diese in der Schnellzugriffsleiste hinzugefügt werden. Klicke auf den Abwärtspfeil rechts in der Symbolleiste für den Schnellzugriff und wähle „Weitere Befehle“. Wähle im Feld ‚Befehle auswählen aus‘ die Option ‚Makros‘. Wähle aus der Liste der verfügbaren Prozeduren die Prozedur aus, die zur Symbolleiste hinzugefügt werden soll, und klicke auf „Hinzufügen“. Um das Aussehen der Schaltfläche zu ändern, klicke auf die Schaltfläche „Ändern“. Wähle im angezeigten Dialogfeld ein alternatives Symbol und ändere den Anzeigenamen der Prozedur.
Weitere Excel Grundlagen Tutorials | RSS FEED abonnieren
Excel VBA Online Kurs
Der Beitrag Excel VBA – Grundlagen – Erstellen eines Excel-VBA-Add-Ins erschien zuerst auf TIPPS FÜR ANFÄNGER.
from https://fuer-anfaenger.info/excel-vba-grundlagen-erstellen-eines-excel-vba-add-ins/
from
https://anfangertipps.tumblr.com/post/623497916509814784
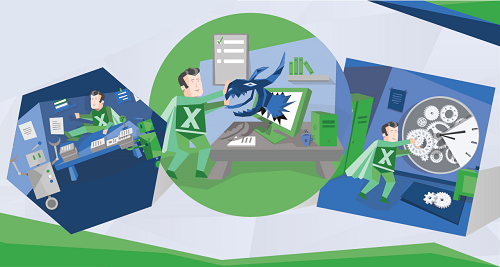

No comments:
Post a Comment