Arbeitest Du mit Daten in Excel? Verwendest Du Excel Pivot Tabelle? Wenn Du sie nicht verwendest, kann es sein, dass Du nicht weißt, wie? Vielleicht hast Du sogar ein wenig Ehrfurcht vor ihnen und denkst, dass Deine Excel-Kenntnisse diesen mysteriösen Kreationen nicht gewachsen sind.
Excel Pivot Tabelle – unverdienter Mystik
Nichts ist weiter von der Wahrheit entfernt. Ich kann mir nichts vorstellen, das von so viel unverdienter Mystik umgeben ist wie Pivot Tabellen. Lass mich Dir zeigen, wie Du eine aus Rohdaten erstellst. In der Tat ist die Beschreibung der Schritte viel schwieriger als das Einfügen einer in Deine Arbeitsmappe.
Das Konzept der Pivot-Tabellen hat sich seit ihrer Einführung kaum geändert. Mit jeder neuen Version von Excel hat Microsoft jedoch Änderungen an der Methode zu ihrer Erstellung vorgenommen. Ich stütze meinen Artikel auf Office 2010, sodass die Dinge auf Deinem Bildschirm möglicherweise etwas anders aussehen.
Pivot-Tabellen (engl. pivot [pɪvət] aus frz. pivot, im Deutschen häufig französisch [pi.vo] ausgesprochen: Dreh-, Angelpunkt, Schlüsselfigur, Achse; auch Pivot-Table-Berichte oder pivot table reports) sind eine spezielle Art von Tabellen, die die Möglichkeit bieten, Daten einer Tabelle in verschiedener Art darzustellen und auszuwerten, ohne die Ausgangsdaten bzw. -tabelle(n) dabei ändern zu müssen.[1]Wikipedia
Suche zunächst einige Daten, die Du zusammenfassen möchtest. Es muss in einer Tabelle oder Datenbank korrekt eingerichtet sein.
- Klicke auf eine Zelle in Deinen Daten.
- Klicke im Menüband Einfügen in der Gruppe Tabellen auf die obere Hälfte der Schaltfläche Pivot-Tabelle.
- Ein Dialogfeld wird angezeigt. Deine Daten sollten eine blinkende Linie haben, um die Zellen anzuzeigen, die Excel Deiner Meinung nach zusammenfassen möchte. Du kannst dies bei Bedarf ändern. Lass das neue Blatt für die letzte Option ausgewählt und klick auf OK.
Ein Bildschirm sollte auf der rechten Seite einen Feldlistenbereich und auf der linken Seite ein Feld mit der Aufschrift Pivot Table # sowie Text und Grafiken haben. Dies ist der Punkt, an dem viele Erstkünstler einen verängstigten Blick in ihre Augen bekommen, die Arbeitsmappe schließen, ohne Änderungen zu speichern, und leugnen, jemals dort gewesen zu sein.
Eine Anwesenheitsliste vorstellen
Eine Möglichkeit, ein grundlegendes Verständnis der Teile eines Pivot-Tisches zu erlangen, besteht darin, sich eine Anwesenheitsliste vorzustellen, wie sie in der Schule verwendet wird. Im Allgemeinen werden die Daten in die erste Zeile (die Spaltenbeschriftungen) und die Namen der Schüler in die Zeilen in der ersten Spalte (die Zeilenbeschriftungen) eingetragen. In den sich überschneidenden Zellen (Werte) wird eine Markierung angebracht, um anzuzeigen, ob der Schüler teilgenommen hat oder nicht. Dieses Beispiel stellt nicht genau dar, wie Du Daten in Excel erfasst, dient jedoch unserem Zweck, die Bereiche in einer Pivot-Tabelle zu identifizieren.
Nachdem wir die Bereiche kennen, können wir wieder einen erstellen:
- Auf der rechten Seite Ihres Bildschirms sollte die Feldliste angezeigt werden. Die Feldüberschriften Ihrer Daten sollten sich im Feld oben befinden. Alle Überschriften, die Du in das Feld Spaltenbeschriftungen ziehst, werden am oberen Rand Deiner Tabelle angezeigt. Alle Überschriften, die Du in das Feld Zeilenbeschriftungen ziehst, werden auf der linken Seite der Tabelle angezeigt. Alle Header, die Du in das Feld Werte ziehst, werden in den Zellen in der Mitte zusammengefasst. Wenn die von Dir gezogene Überschrift Zahlen darstellt, hast Du Summen. Wenn die Überschrift jedoch ein Textfeld darstellt, wird die Zählfunktion für den Wert verwendet.
- Wenn Du Überschriften aus einem der Felder entfernen möchtest, ziehe sie einfach per Drag & Drop an eine beliebige Stelle im Feld Felder auswählen.
- Du kannst den Zeilen- oder Spaltenbeschriftungen mehr als ein Feld hinzufügen. Wenn Du diese Überschriften ziehst, um ihre Reihenfolge zu ändern, sehen Sie ganz anders aus. Um eine lineare Excel Pivot Tabelle zu erstellen, füge nur Überschriften in die Zeilenbeschriftungen ein und lasse das Feld Spaltenbeschriftungen leer.
Feldüberschriften hinein und hinaus ziehen
Der beste Weg, um Deine Reise mit Pivot-Tabellen zu beginnen, besteht darin, Feldüberschriften in die verschiedenen Bereiche hinein und aus diesen heraus zu ziehen und zu sehen, was passiert. Die Art der Tabelle, die Du erstellen möchtest, hängt von der Art der Informationen ab, die Du suchen möchtest. Es kann ein Versuch und Irrtum sein. Dieser Artikel zerkratzt nur die Oberfläche dessen, was Du mit Pivot-Tabellen tun kannst. Die ersten Schritte sind jedoch wichtig, und ich empfehle Dir, Dich mit diesem leistungsstarken Excel-Tool vertraut zu machen. Du weißt nie, was Du erreichen kannst.
Hilfreiche Tipps
- Solange Deine Excel Pivot-Tabelle aktiv ist, werden Kontextbänder (Pivot-Tabellen-Tools) mit zwei Registerkarten (Optionen, Design) angezeigt. Hier befinden sich alle Pivot Table-Werkzeuge. Wenn Du beim ersten Einfügen einer Pivot-Tabelle nicht auf die Pivot-Tabelle oder das Pivot-Tabellenfeld links auf dem Bildschirm klickst, werden diese Werkzeuge ausgeblendet.
- Eine gültige Datenbank kann leere Zellen enthalten, es sollten jedoch keine vollständig leeren Zeilen oder Spalten vorhanden sein.
- Wenn Du versehentlich die Pivot-Tabellenfeldliste auf der rechten Seite Deines Bildschirms schließt, klicke in der Gruppe Anzeigen auf der Registerkarte Optionen der Pivot-Tabellen-Tools auf die Schaltfläche Feldliste, damit sie wieder angezeigt wird.
- Deine Daten befinden sich auf einem anderen Blatt Deiner Arbeitsmappe. Schau Dir die Registerkarten unten an, um sie zu finden.
- Du kannst mehr als eine Pivot-Tabelle für dieselben Daten erstellen.
- Wenn Du Änderungen an den Daten vornehmst und möchtest, dass diese in Deiner Pivot-Tabelle angezeigt werden, musst Du die Tabelle manuell aktualisieren / aktualisieren. Dies gibt Dir die Möglichkeit, die Tabelle unverändert zu lassen, während weitere Rohdaten hinzugefügt werden.
Wähle im Kontextmenü die Option Aktualisieren (klicke mit der rechten Maustaste auf die Pivot-Tabelle).
b. Klicke in der Multifunktionsleiste Optionen der Excel Pivot Tabelle Tools in der Gruppe Daten auf Aktualisieren.
Weitere Excel Grundlagen Tutorials | RSS FEED abonnieren
Excel Pivot Tabelle Online Kurs
Der Beitrag Excel Pivot Tabelle – Grundlagen – So erstellst Du eine Pivot-Tabelle erschien zuerst auf TIPPS FÜR ANFÄNGER.
from https://fuer-anfaenger.info/excel-pivot-tabelle-grundlagen-so-erstellst-du-eine-pivot-tabelle/
from
https://anfangertipps.tumblr.com/post/623407312185573376
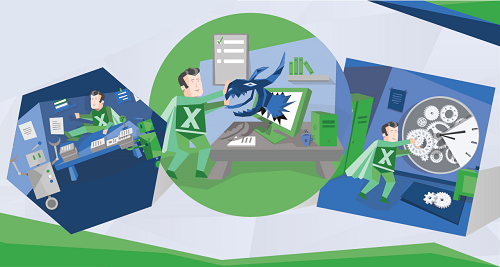

No comments:
Post a Comment